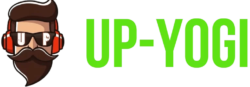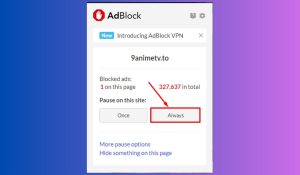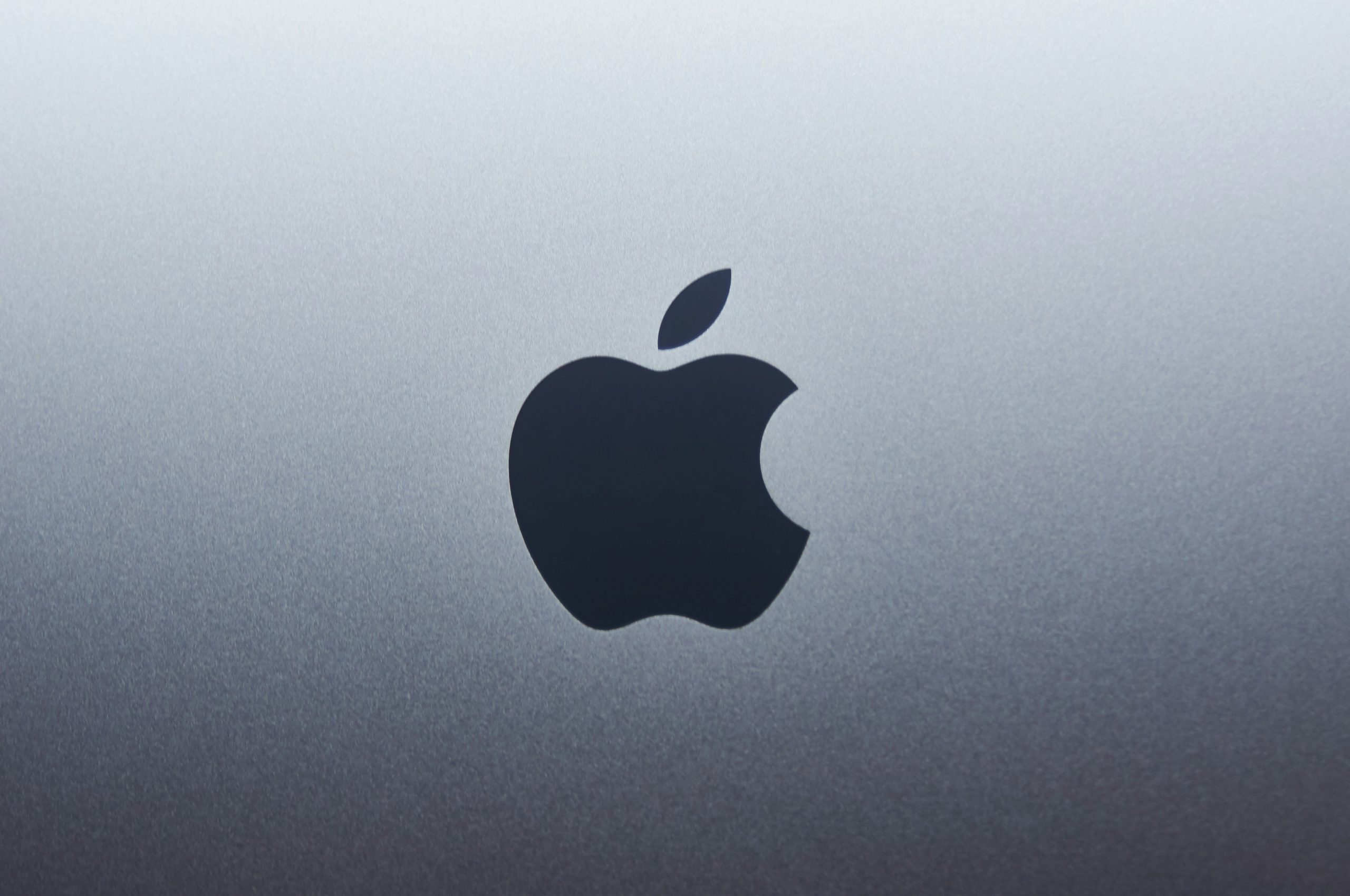
Have you ever found yourself staring at an error message on your macOS terminal, wondering why the trusty `pip` is suddenly refusing to cooperate? It’s a frustrating experience that many Python developers encounter, especially those who are new to the Mac ecosystem or have recently upgraded their operating systems. Just when you’re ready to dive into coding and unleash the power of Python’s vast libraries, you find yourself stuck in dependency hell with no clear path forward.
Fear not! In this article, we’ll unravel the common pitfalls that lead to pip’s failure on macOS and provide you with straightforward solutions to get your package management back on track. Whether it’s issues stemming from version mismatches, environment conflicts, or misconfigurations in your setup, we’ll guide you through troubleshooting steps that will have you installing packages smoothly in no time. So grab a cup of coffee and prepare to empower your Python programming journey once again!
Understanding pip and Its Importance
Pip, or “Pip Installs Packages,” is a powerful package management system that simplifies the process of installing and managing software packages for Python. Understanding how pip operates is fundamental, especially on macOS where specific configurations can sometimes lead to hiccups in its functionality. Pip not only streamlines the installation of libraries and frameworks but also ensures that dependencies are appropriately handled, which can save developers hours of frustration when trying to configure their environments.
The importance of pip extends beyond mere convenience; it embodies the open-source spirit of community collaboration by providing access to a vast repository of packages available via the Python Package Index (PyPI). This extensive resource means that users can leverage cutting-edge developments created by fellow programmers, enhancing productivity and enabling innovation without reinventing the wheel. However, mismatches between different versions or variations in setup—especially on macOS—can disrupt this workflow, making it essential to know how to troubleshoot these issues effectively. Understanding pip’s role not only prepares you for potential setbacks but also elevates your programming practice by encouraging engagement with a global ecosystem dedicated to continuous learning and improvement.
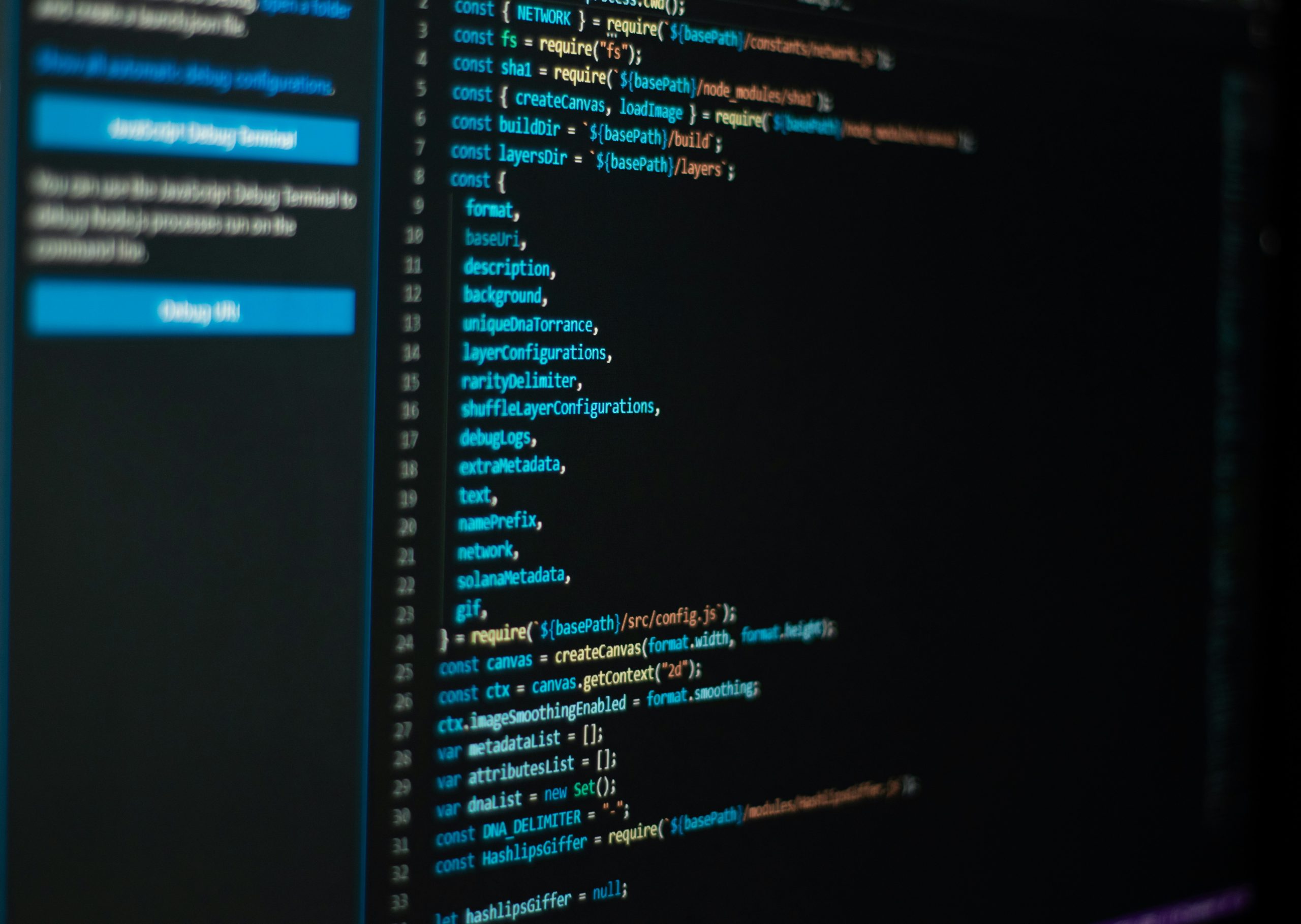
Common Reasons for pip Malfunctions
One of the most frequent culprits behind pip malfunctions on macOS is an outdated version of Python itself. If you’re running a legacy version, pip might fail to install packages or recognize newer ones, leading to frustrating errors. Regularly updating Python not only ensures compatibility with the latest libraries but also enhances security and performance. Additionally, using multiple versions of Python can create conflicts; for instance, if both system and homebrew installations coexist without proper environment management, your commands may inadvertently reference the wrong interpreter.
Another common issue stems from improper permissions settings. When installing packages globally without sufficient privileges or when working in restricted environments (like corporate networks), permission errors often crop up unexpectedly. Alternatively, misconfigured PATH variables can cause pip to look for packages in incorrect directories—resulting in not found errors that leave users scratching their heads. Using virtual environments can circumvent these issues by isolating dependencies and permissions specific to each project, reducing the likelihood of disruptive conflicts across different applications.
Verifying Python Installation on macOS
To verify your Python installation on macOS, first open the Terminal and type `python3 –version`. This command will reveal whether Python 3 is installed and what version is currently running. If you obtain a version number, that’s a good start! However, you’ll want to ensure that this installation aligns with your intended use for pip. It’s also helpful to check if Python 2.x is lurking in the background by using `python –version`, as having both versions can sometimes lead to confusion regarding which interpreter you’re invoking.
Next, consider examining your PATH environment variable with `echo $PATH` in the Terminal. This step displays all directory paths where executables are searched when you run commands like pip or python. If your Python installation path (usually `/usr/local/bin/python3`) isn’t part of this list, it could result in issues locating pip when you try running it. Beyond confirming installations and paths, running `which python3` and `which pip` allows you to see the exact binary locations being executed—ensuring consistency in what you’re working with as different environments or versions might interfere with expected operations.

Checking Your Environment Variables
When troubleshooting `pip` issues on macOS, checking your environment variables is often an overlooked yet critical step. Environment variables dictate how the system locates essential tools like Python and `pip`, influencing the paths they use and even their overall functionality. For instance, if your PATH variable prioritizes a different version of Python over the one you intend to use, it can disrupt package installations or lead to unexpected behavior while executing scripts.
To inspect your environment variables, you can open a terminal and utilize commands like `echo $PATH` or `printenv`. Look for discrepancies that may suggest conflicts between globally installed packages and those managed by virtual environments. If you’re working with frameworks like Homebrew or pyenv, it’s crucial to ensure that their configurations are correctly integrated into your shell profile files (e.g., `.bash_profile`, `.zshrc`). Adjusting these settings not only aids in resolving pip-related issues but can also enhance your overall development experience by streamlining access to the right tools.
Updating pip to the Latest Version
Updating pip to the latest version is crucial for maintaining a smooth development experience on macOS. Many issues arise from using outdated versions, which may lack essential bug fixes and new features that enhance functionality. By ensuring you’re working with the latest release, you empower your Python environment with improved package compatibility and security protocols. Regularly updating not only minimizes potential conflicts but also opens doors to leveraging modern libraries that can significantly optimize your workflow.
To update pip, simply run the command `python3 -m pip install –upgrade pip` in your terminal. This straightforward step can save you from troubleshooting headaches down the road. However, it’s important to note that some users might encounter permission errors or other roadblocks in this process—this often reflects underlying system configurations or package management settings specific to macOS. Taking time to familiarize yourself with these details can be beneficial; using virtual environments, for instance, allows for compartmentalized upgrades without affecting global installations.
Moreover, staying updated doesn’t just aid individual projects; it cultivates a broader ecosystem of stability within the community. Each new version of pip contributes incremental improvements derived from collective user feedback and developer insights—by actively participating in this cycle through regular updates, you become part of a larger movement towards more robust Python tooling on macOS and beyond!
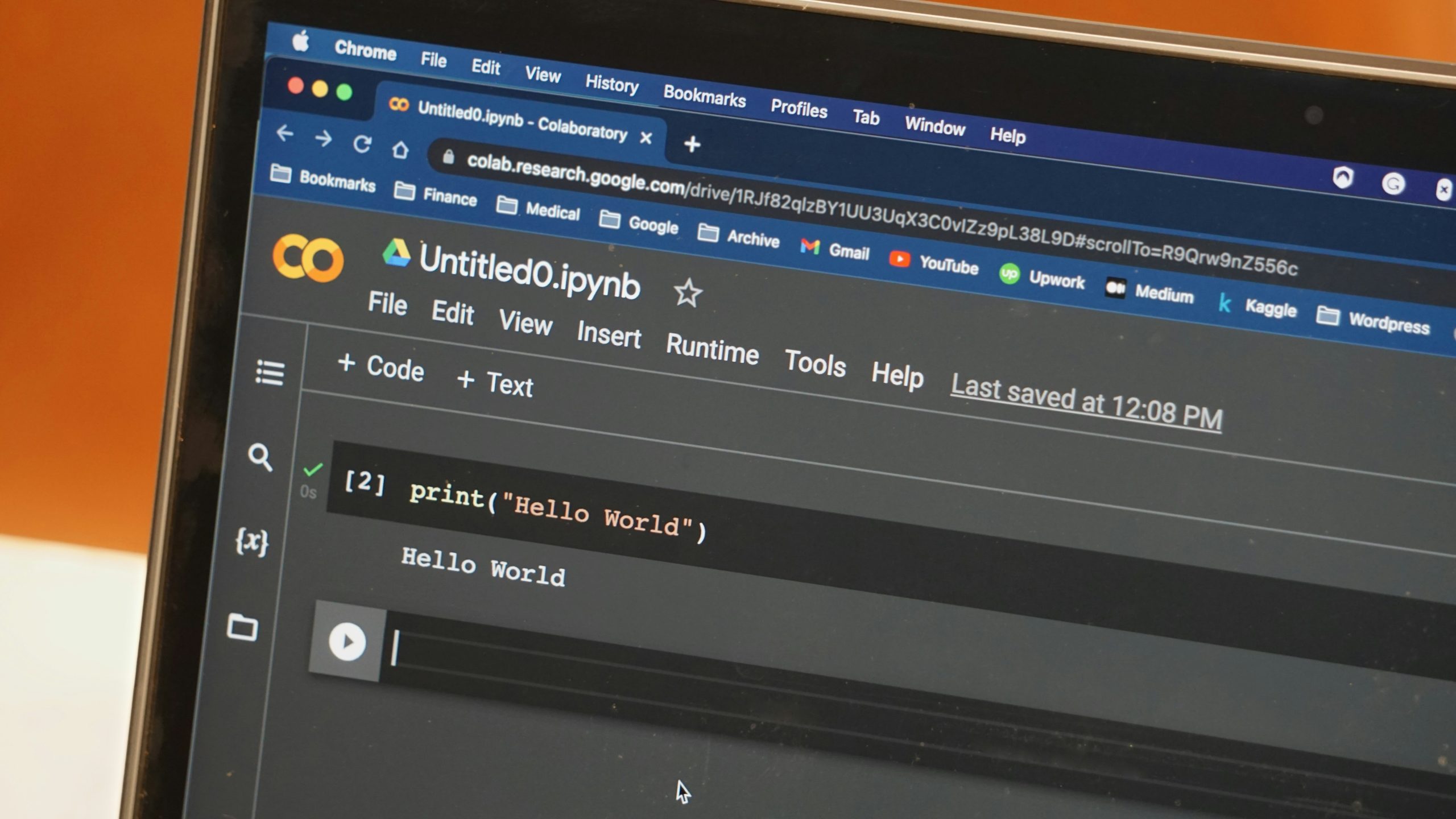
Installing pip Using get-pip.py Script
To install pip using the get-pip.py script, you’ll first need to download the script itself. This can be done easily through your terminal with a single command that fetches it from the official Python website. Once you’ve retrieved the script, navigate to its directory and run it using your Python interpreter. For macOS users who might face permission issues, remember to prepend `sudo` for administrative access; this ensures that you have the necessary privileges to install packages system-wide.
One of the significant advantages of using get-pip.py is that it circumvents potential version conflicts related to existing installations of pip or Python. It provides a fresh start, allowing you to install an up-to-date version compatible with your Python installation without getting tangled in dependency webs typical with package managers. Furthermore, executing this method offers an excellent opportunity for users new to Python or those returning after a hiatus—they can rest assured their setup will be clean and effective without lingering legacy issues interfering with their development workflow.
Conclusion: Resolving pip Problems Effectively
In conclusion, navigating the intricacies of pip issues on macOS doesn’t have to be a daunting task. By understanding the underlying causes—whether they stem from outdated installations, conflicts with system Python versions, or even network restrictions—you can take proactive steps to create a smoother programming experience. Emphasizing best practices such as regular updates, leveraging virtual environments for dependency management, and utilizing package troubleshooting commands can significantly minimize future complications.
Moreover, consider tapping into community resources like forums and documentation when you encounter roadblocks. Engaging with fellow developers not only enriches your problem-solving skills but often yields creative solutions that formal guides might overlook. Ultimately, by approaching pip challenges with a blend of technical knowledge and community collaboration, you not only enhance your coding workflow but also contribute to a healthier ecosystem around Python development on macOS.