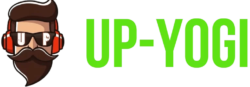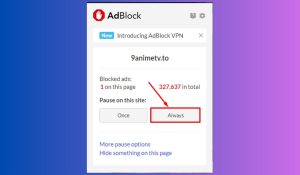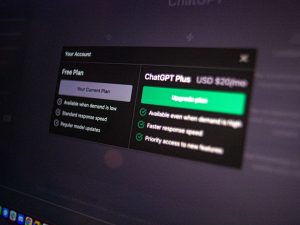Myflixer is a popular streaming site that offers a wide range of movies and TV shows for free. However, users often encounter issues with videos not loading, which can be frustrating. This article will explore the common reasons behind this problem and provide step-by-step solutions to get your videos playing smoothly again.

Common Reasons for Myflixer Video Loading Issues
1. Internet Connection Problems
– A weak or unstable internet connection is one of the primary reasons for videos not loading. Streaming requires a stable and reasonably fast internet connection.
2. Browser Issues
– Outdated browsers, accumulated cache, cookies, or conflicting extensions can cause loading problems on streaming sites like Myflixer.
3. Ad Blockers and Extensions
– Ad blockers and other browser extensions might interfere with the site’s functionality, leading to video playback issues.
4. Server Issues
– Sometimes, the problem might be on Myflixer’s end. Their servers could be down or experiencing high traffic, which can result in videos not loading.
5. Device Compatibility
– Some devices might not be fully compatible with Myflixer’s video player, causing loading issues.
Solutions to Fix Myflixer Video Loading Problems
1. Check Your Internet Connection
Ensure that your internet connection is stable and has sufficient speed for streaming. You can test your connection using online speed test tools like Speedtest.net. Ideally, a minimum of 5 Mbps is recommended for standard definition streaming, and 25 Mbps for high definition.
2. Refresh the Page or Try Another Browser
Sometimes, a simple page refresh can resolve loading issues. Press the refresh button on your browser or hit F5 on your keyboard. If this doesn’t work, try using a different browser. Popular options include Google Chrome, Mozilla Firefox, and Microsoft Edge.
3. Clear Browser Cache and Cookies
Accumulated cache and cookies can slow down your browser and cause loading issues. Clearing them can often resolve the problem.
– Google Chrome:
1. Click on the three dots in the top right corner.
2. Go to “More tools” and select “Clear browsing data.”
3. Choose a time range and check “Cookies and other site data” and “Cached images and files.”
4. Click “Clear data.”
– Mozilla Firefox:
1. Click on the three lines in the top right corner.
2. Go to “Options” and select “Privacy & Security.”
3. Scroll down to “Cookies and Site Data” and click “Clear Data.”
4. Disable Ad Blockers and Extensions
Ad blockers and other extensions might interfere with Myflixer’s video playback. Temporarily disable them to see if this resolves the issue.
– Google Chrome:
1. Click on the three dots in the top right corner.
2. Go to “More tools” and select “Extensions.”
3. Toggle off the ad blocker or any other extensions that might be causing issues.
– Mozilla Firefox:
1. Click on the three lines in the top right corner.
2. Go to “Add-ons” and select “Extensions.”
3. Disable the ad blocker or any other suspicious extensions.
5. Check Myflixer Server Status
If the issue persists, it might be a problem with Myflixer’s servers. You can check websites like Downdetector to see if others are experiencing similar issues. If the server is down, you will need to wait until Myflixer resolves the issue.
6. Try a Different Device
If none of the above solutions work, try accessing Myflixer on a different device. This can help determine if the issue is specific to your current device.
7. Update Your Browser and Device
Ensure your browser and device’s operating system are up to date. Outdated software can cause compatibility issues with streaming sites.
Experiencing video loading issues on Myflixer can be frustrating, but these common problems are often easy to fix. By checking your internet connection, refreshing the page, clearing cache and cookies, disabling ad blockers, checking server status, trying a different device, and ensuring your software is up to date, you can resolve most loading issues. If the problem persists, it might be worth reaching out to Myflixer’s support for further assistance.