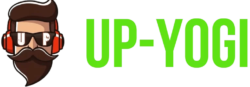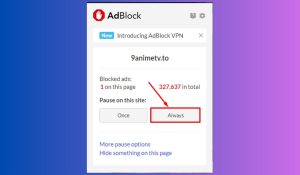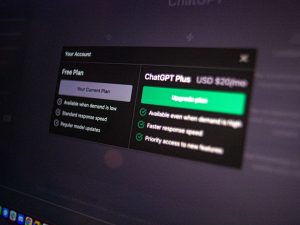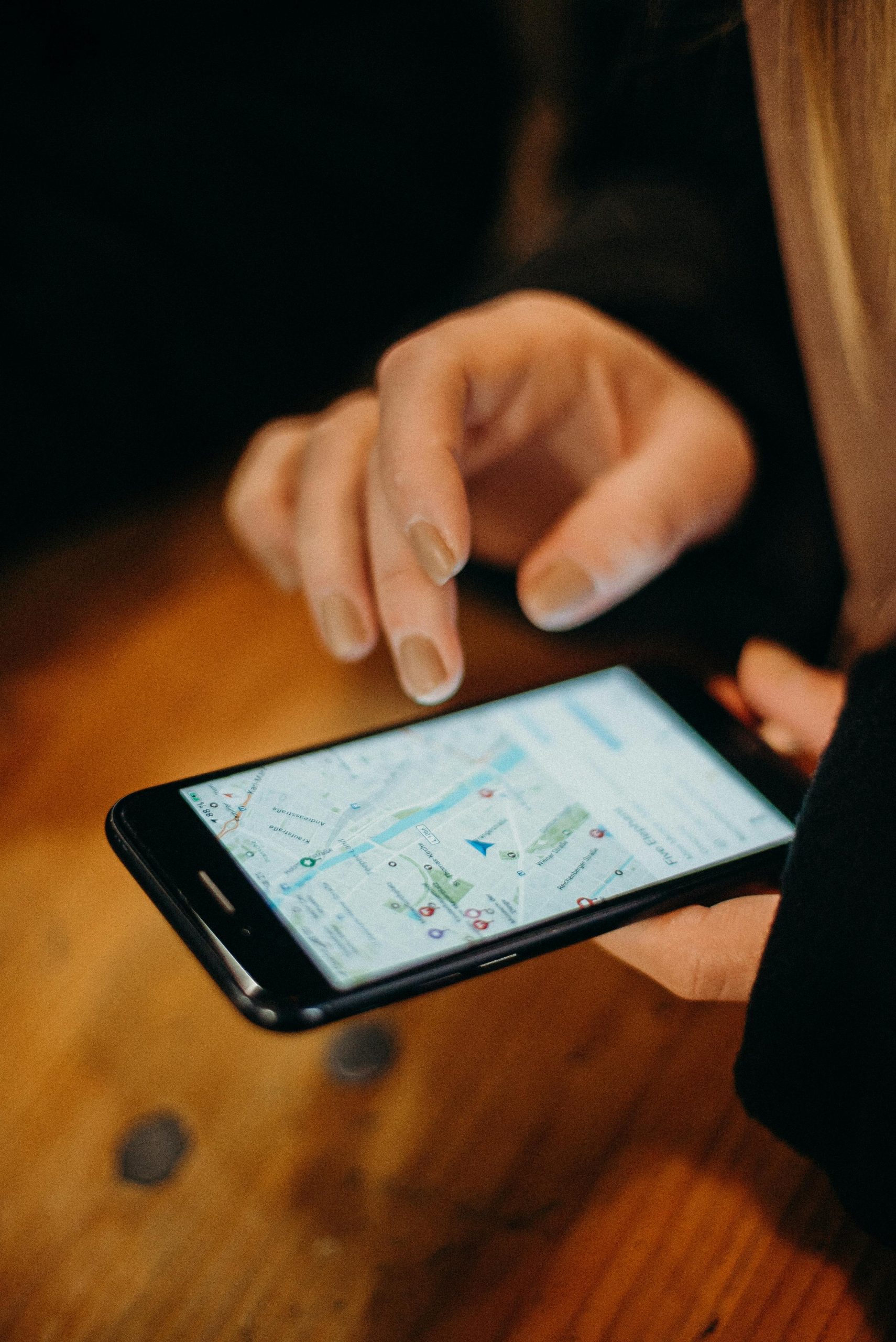
Google Maps is an essential tool for navigation and exploration, offering a wide array of features to help users find their way around. One of the most useful functions is the ability to drop pins. Dropping a pin allows you to mark a specific location on the map, which can be extremely helpful for navigating to a particular place, sharing your location with friends, or saving a spot for future reference. This article will guide you through the process of dropping a pin on Google Maps, using the pins effectively, and removing them when they’re no longer needed.
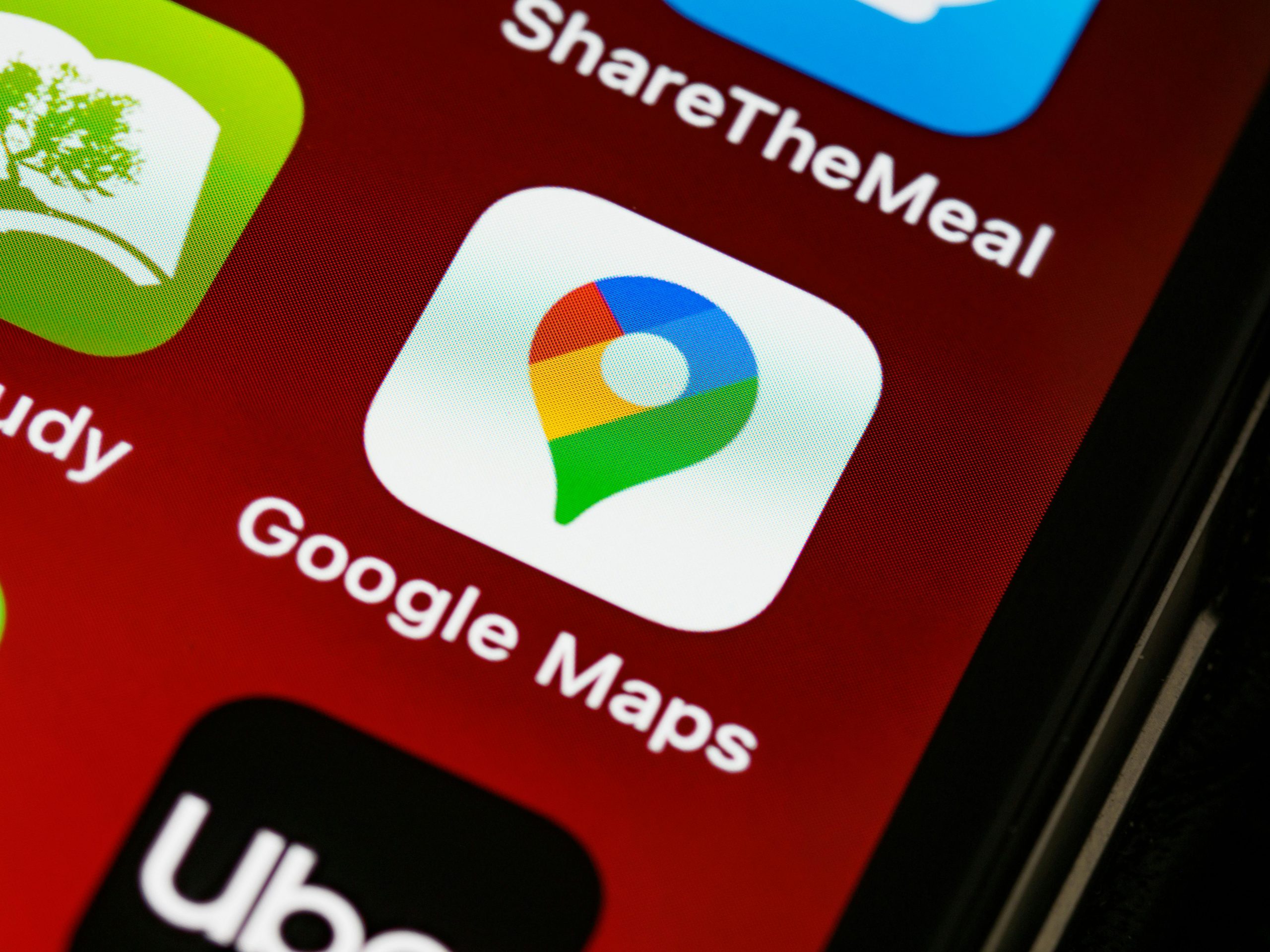
How to Drop a Pin on Google Maps
On Mobile Devices
1. Open Google Maps: Launch the Google Maps app on your smartphone or tablet.
2. Find the Location: Navigate to the location you want to pin by either searching for it in the search bar or by scrolling and zooming in on the map.
3. Drop the Pin: Long-press on the desired location. A red pin will appear, and a panel at the bottom of the screen will show the address and additional information about the location.
4. Save or Share the Pin: Once the pin is dropped, you can save it to your lists by tapping on the “Save” button, or share it with others by tapping the “Share” button. You can also label the pin for easier reference later.
On Desktop
1. Open Google Maps: Go to the Google Maps website on your computer.
2. Find the Location: Use the search bar to locate the place you want to pin, or manually navigate the map.
3. Drop the Pin: Click on the specific spot on the map where you want to drop the pin. A small gray pin will appear initially, followed by a red pin along with a panel at the bottom of the screen showing the location’s details.
4. Save or Share the Pin: Just like on mobile, you can save the pinned location by clicking on the “Save” button, or share it by clicking the “Share” button. You can also right-click on the pin to see additional options, such as measuring distance or adding a label.
How to Use Dropped Pins
Navigating to a Pinned Location
1. Select the Pin: Tap or click on the pinned location on the map.
2. Get Directions: In the information panel that appears, select the “Directions” button. Enter your starting point if it’s not already detected, and Google Maps will provide you with the best route to the pinned location.
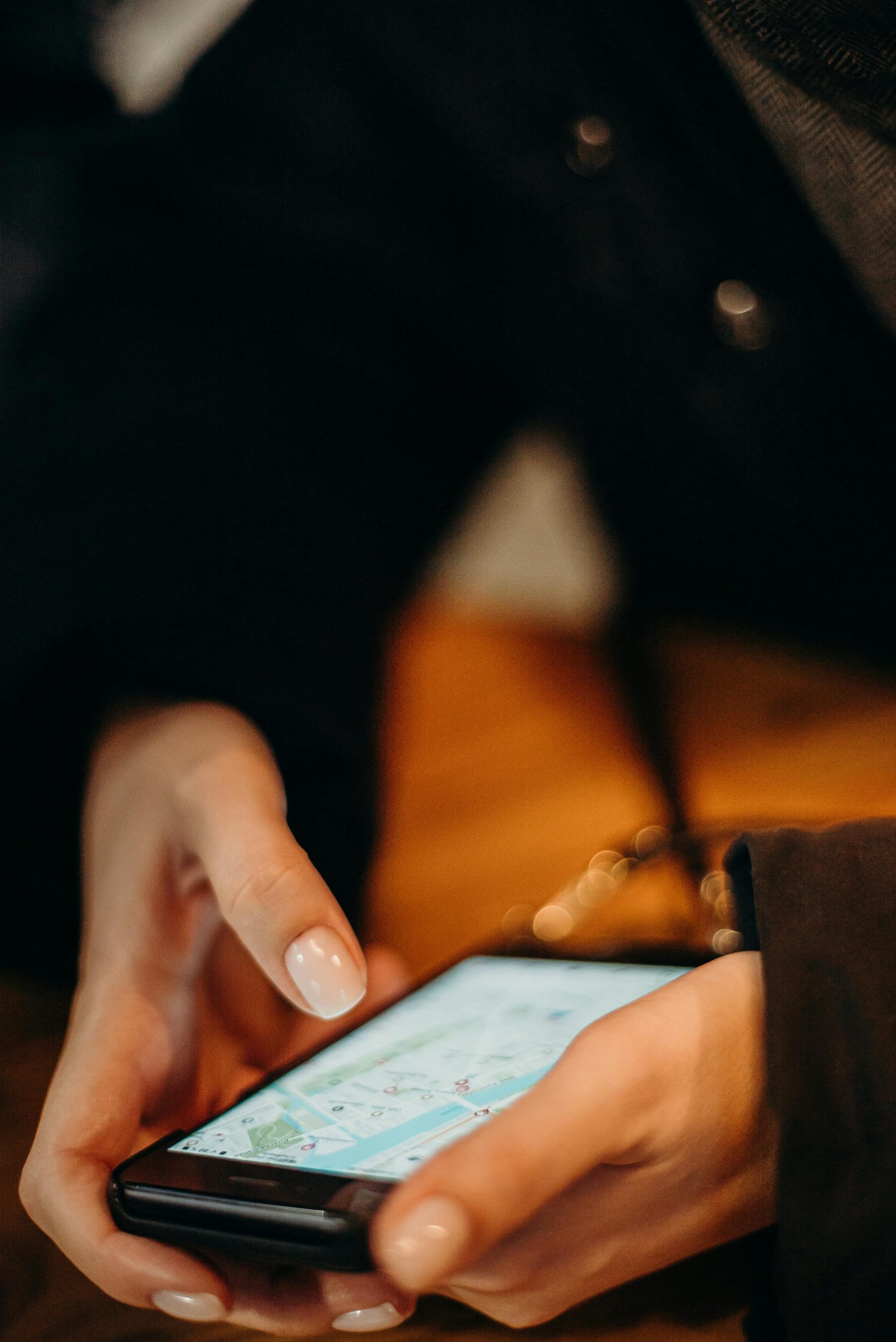
Sharing a Pinned Location
1. Select the Pin: Tap or click on the pin to open the information panel.
2. Share the Pin: On mobile, tap the “Share” button and choose how you want to share the location (e.g., via text message, email, or social media). On desktop, click the “Share” button and copy the link or choose the sharing method.
Saving a Pinned Location
1. Select the Pin: Open the information panel by tapping or clicking on the pin.
2. Save the Pin: Tap or click on the “Save” button. Choose the list where you want to save the location, such as “Favorites,” “Want to go,” or create a new list.
How to Remove a Dropped Pin
On Mobile Devices
1. Select the Pin: Find the dropped pin on the map and tap on it to open the information panel.
2. Remove the Pin: In the information panel, tap on the “Remove” or “Delete” button, or simply swipe the panel down to dismiss it, which also removes the pin from the map.
On Desktop
1. Select the Pin**: Click on the pin to open the information panel at the bottom of the screen.
2. Remove the Pin: In the information panel, click on the “X” button or right-click the pin and select “Remove this place” from the context menu.
Dropped pins in Google Maps are a versatile feature that can greatly enhance your navigation and planning capabilities. Whether you’re marking a new restaurant you want to try, sharing your exact location with friends, or saving important places for future visits, knowing how to drop, use, and remove pins is essential. By following the steps outlined in this article, you can easily manage your pins on both mobile and desktop versions of Google Maps, ensuring you make the most out of this powerful tool.