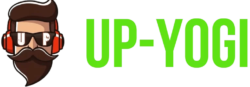Google Chrome’s casting feature allows users to stream content from their browser to a compatible device, such as a Chromecast-enabled TV or a smart speaker. However, some users may encounter an issue where the Cast option is missing from the browser toolbar, making it difficult to cast content to external devices. If you’re facing this problem, don’t worry – we’ve got you covered. In this article, we’ll explore why the Cast option may be missing in Chrome and provide step-by-step instructions on how to add it back to the toolbar.
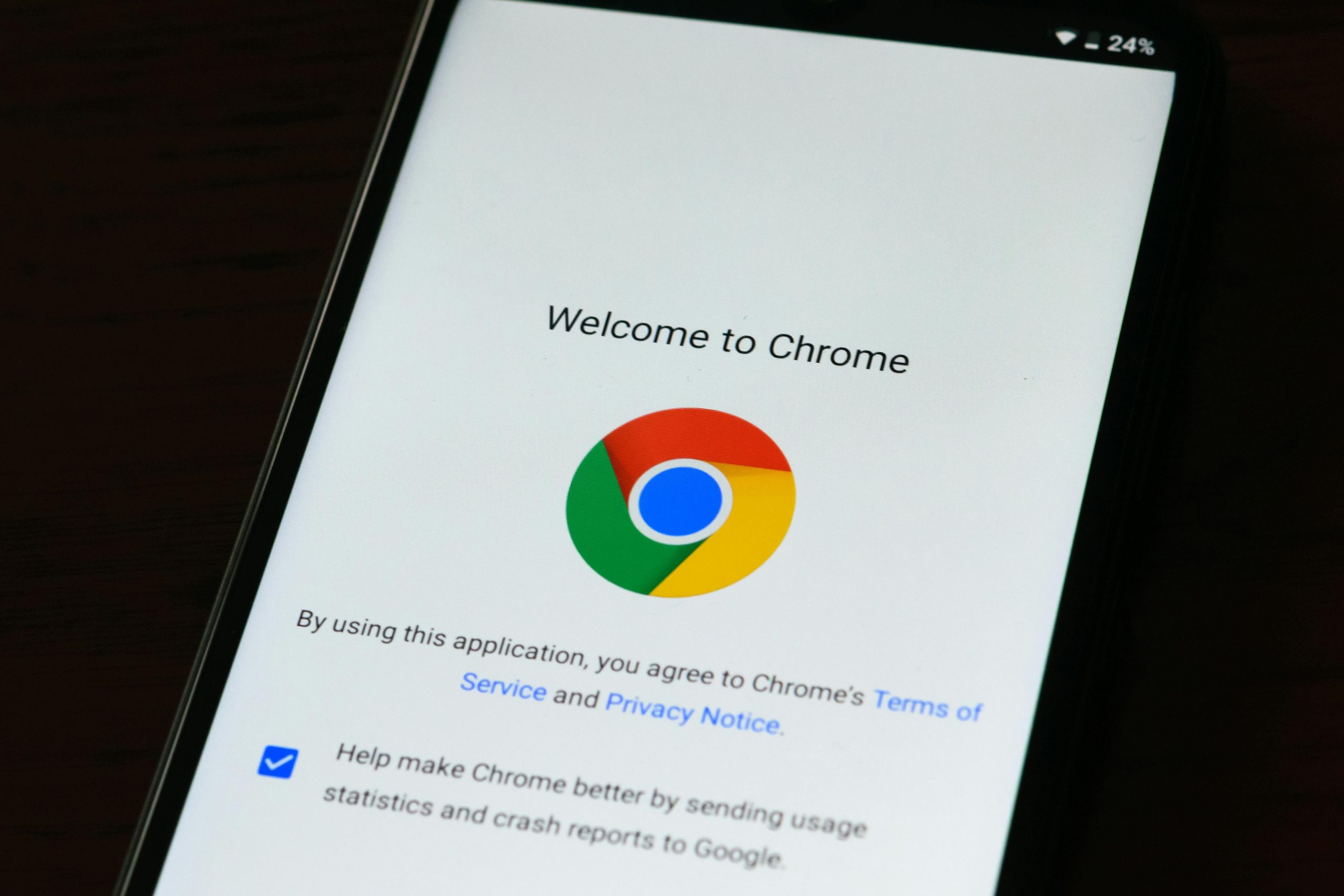
Why is the Cast Option Missing in Chrome?
There are several reasons why the Cast option may be missing from the Chrome browser toolbar:
1. Disabled Extension: The Cast feature in Chrome is powered by the Google Cast extension. If the extension is disabled or removed from Chrome, the Cast option will no longer appear in the toolbar.
2. Outdated Chrome Version: In some cases, using an outdated version of Chrome may cause the Cast option to disappear. Updating to the latest version of Chrome can often resolve this issue.
3. Hardware or Compatibility Issues: Certain hardware configurations or compatibility issues may prevent the Cast option from appearing in Chrome. This could be due to driver issues, firmware updates, or compatibility limitations with the device you’re trying to cast to.
4. Network Connectivity Problems: If your device is not connected to the same Wi-Fi network as your casting destination, the Cast option may not appear in Chrome. Ensuring that both devices are connected to the same network can help resolve this issue.
How to Add the Cast Option Back to the Toolbar
If you’re missing the Cast option in Chrome, here’s how to add it back to the toolbar:
Step 1: Check Chrome Extensions
1. Open Google Chrome on your computer.
2. Click on the three-dot menu icon in the top-right corner of the browser window.
3. Navigate to “More tools” and select “Extensions” from the dropdown menu.
4. Look for the Google Cast extension in the list of installed extensions. If it’s disabled, click on the toggle switch to enable it. If it’s not installed, you can download it from the Chrome Web Store.
Step 2: Update Chrome
1. Again, click on the three-dot menu icon in the top-right corner of the browser window.
2. Go to “Help” and select “About Google Chrome” from the dropdown menu.
3. Chrome will automatically check for updates. If an update is available, click on the “Update” button to install it.
4. Once Chrome is updated, restart the browser to apply the changes.

Step 3: Check Network Connectivity
1. Ensure that both your computer and the device you want to cast to are connected to the same Wi-Fi network.
2. If you’re using a VPN or firewall, temporarily disable it to see if it’s causing network connectivity issues.
Step 4: Test Casting
1. With the Google Cast extension enabled and Chrome updated, open a tab with content you want to cast.
2. Click on the three-dot menu icon in the top-right corner of the browser window.
3. Select “Cast” from the dropdown menu.
4. A Cast dialog box will appear, allowing you to select the device you want to cast to. Choose your casting destination from the list.
5. Once selected, click on the “Cast” button to start casting.
Step 5: Troubleshoot Hardware and Compatibility Issues
1. If you’re still unable to see the Cast option, check for any hardware or compatibility issues with your devices.
2. Ensure that your casting destination (e.g., Chromecast-enabled TV, smart speaker) is powered on and connected to the same Wi-Fi network as your computer.
3. Update the firmware on your casting destination and ensure that it’s compatible with Chrome casting.
The Cast option in Chrome is a convenient feature that allows you to stream content from your browser to compatible devices. If you’re experiencing issues with the Cast option missing from the toolbar, follow the steps outlined in this article to troubleshoot and resolve the problem. By checking Chrome extensions, updating Chrome, ensuring network connectivity, and troubleshooting hardware and compatibility issues, you can quickly add the Cast option back to the toolbar and resume casting content with ease.