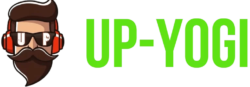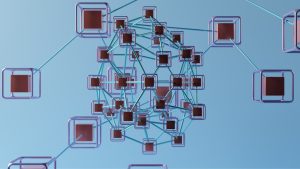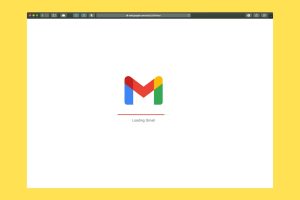Have you ever wished for a magic button to turn your entire website into one big, easy-to-manage CMS collection in Webflow? Well, here’s the good news: it’s totally doable! And guess what? It’s easier than you think. Let’s dive in!
What is a CMS Collection in Webflow?
First, let’s get on the same page. A CMS (Content Management System) collection in Webflow is like a super-organized data container. It holds your website’s content, like blog posts, projects, team members, or products. So instead of editing every page manually, you can make changes in one place, and voila! It updates across your site.
Turning your website into CMS collections means turning each piece of content into a reusable, dynamic element. This makes editing, scaling, and managing your site easier and a lot faster.
Before You Begin: Map It Out
Before jumping into Webflow, grab a piece of paper (or open a note app) and think about this:
- What is repetitive on your site? (Blog posts, product pages, etc.)
- What parts need updating often? (Team bios, testimonials, etc.)
- What kind of data do you need? (Text, images, links, or something else?)
With these answers, you’re ready to get started!
Step 1: Create a Collection
Head to the CMS Collections panel in Webflow. Click the big blue “Create Collection” button. Name your collection. For example, if you’re working on blog posts, name it “Blog Posts.”
In this collection, add fields for everything you need—title, image, date, author, etc. Fields are the building blocks of your CMS collection.
Pro Tip: Think long-term. Even if you don’t need authors now, add the field. It saves time later!
Step 2: Enter Data
Once you’ve created your collection, add your content. Add all the blog posts, portfolio items, products, or whatever content you’ve mapped out. You’ll do this manually or by using Webflow’s CSV import (super handy for larger data sets).
Don’t have all your data ready? That’s okay. You can move to the next step and fill this in later.
Step 3: Connect Dynamic Content
Here comes the fun part! Go to one of your pages that you want to convert into a CMS-driven page. Then, change static elements (like text blocks and images) into dynamic content.
- Click on any static element.
- Go to the settings panel.
- Bind it to your CMS collection by selecting the relevant field.
For example, use the “Title” field from your CMS to replace the static page title. Do this for images, buttons, or anything else flashy.

Step 4: Create a CMS Template Page
Next, go to the CMS Template Pages section. That’s where the magic happens. Webflow automatically creates a template page for every new collection. Use this as a base layout for all your content.
Customize it however you like. Add filtering and sorting options or style it to match your site. Once done, all items in your collection will follow this layout without you lifting a finger!
Step 5: Test and Tweak
Your site is almost ready! Before going live, take some time to test things out.
- Preview filtered CMS pages to make sure there are no bugs.
- Update fake data to see if changes are instant.
- Check mobile view for proper responsiveness.
Find anything off? No worries. Tweak the styles and settings until it’s perfect.
Why Do This?
There are a ton of reasons why this approach is awesome:
- Efficiency: Change content once, update everywhere.
- Scalability: Add new pages with zero extra effort.
- Speed: Build websites faster and launch sooner.

A Bonus Tip!
Feeling fancy? Use CMS for less obvious things like FAQs, pricing tables, or even navigation links. The sky’s the limit!
Final Thoughts
Turning your website into CMS collections is like stepping out of the Stone Age into a world of automation and ease. It’s a little bit of setup, but once you’re there, the benefits are endless.
So grab your coffee, get into Webflow, and start turning your website into a dynamic masterpiece. You’ve got this!