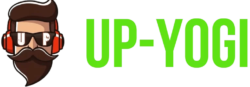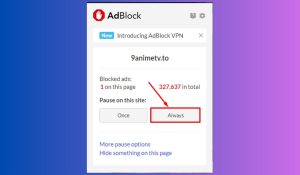With the digital world becoming increasingly interconnected, syncing devices across platforms is essential for seamless access to files, documents, and app data. Apple’s iCloud offers a smooth, automated way to sync content, ensuring you have the most up-to-date information, regardless of which device you’re using. Whether you’re working on a project on your iPhone or your Mac, enabling iCloud sync for apps can make your digital life much more manageable. Here’s a complete guide to ensuring all apps are synced with iCloud on your iPhone and Mac.

1. Understanding iCloud Sync
iCloud is Apple’s cloud storage solution that enables data and app information to stay consistent across all your Apple devices. The key benefit of iCloud is that once sync is activated, any update on one device is automatically reflected on the others. It’s ideal for users who regularly switch between devices, as it eliminates the hassle of manual file transfers or updates.
Most native Apple apps, like Notes, Photos, and Safari, are designed to work with iCloud. In addition, many third-party apps also offer iCloud sync. However, enabling this feature varies from app to app and device to device.
2. Enabling iCloud Sync on iPhone
Before you dive into syncing, make sure your iPhone is signed in with your Apple ID and connected to a stable Wi-Fi network. Here’s how to enable iCloud sync for apps on iPhone:
1. Open Settings: Start by going to your device’s settings.
2. Tap on Your Name: You’ll see your Apple ID at the top of the Settings menu. Tap it to access iCloud options.
3. Select iCloud: In the Apple ID menu, tap on iCloud. You’ll see a list of apps and services that can be synced with iCloud.
4. Toggle Apps for Syncing: Go through the list and turn on the apps you want to sync with iCloud by flipping the toggle switch next to each app. When an app is enabled for sync, any updates in that app will be uploaded to iCloud and accessible from other devices.
Remember, syncing apps through iCloud uses storage space, and each Apple ID only comes with 5 GB of free iCloud storage. If you plan to sync many apps and files, you may need to consider purchasing additional iCloud storage.
3. Enabling iCloud Sync on Mac
If you also use a Mac, you can enable iCloud sync for apps on this device to keep everything in sync with your iPhone. Here’s how:
1. Open System Settings: Go to the Apple logo in the top left corner and select “System Settings.”
2. Sign in to iCloud: If you’re not already signed in, log in with your Apple ID.
3. Access Apple ID Settings: In the System Settings menu, select your Apple ID, then click on “iCloud.”
4. Toggle Apps to Sync: Just like on your iPhone, you’ll see a list of apps that can sync with iCloud. Toggle the switch next to each app you wish to sync.
It’s worth noting that certain iCloud features, like iCloud Drive, also have their own specific settings. iCloud Drive is particularly useful for syncing files and documents across devices.
4. Ensuring iCloud Drive Is Enabled
If you want to sync files in addition to app data, enabling iCloud Drive is essential.
On your iPhone:
– Go to Settings > [Your Name] > iCloud, and toggle on iCloud Drive.
On your Mac:
– Go to System Settings > Apple ID > iCloud, and enable iCloud Drive. Once it’s enabled, you can decide whether you want to sync your Desktop and Documents folders. This option allows you to access files from your Mac’s Desktop and Documents folders on other Apple devices through iCloud.

5. Setting Up App-Specific Syncing
Some apps, particularly third-party ones, require you to enable iCloud sync within the app itself:
– Open the App: Go to the app you wish to sync.
– Access App Settings: Within the app, locate its settings menu. Many apps have an option labeled “Sync,” “Account,” or “Cloud.”
– Enable iCloud Sync: Follow the instructions to activate iCloud sync within the app, if available.
6. Managing iCloud Storage
Since iCloud has a storage limit, you might need to periodically manage your storage to ensure efficient syncing. Here’s how:
1. Check iCloud Storage: Go to Settings > [Your Name] > iCloud > Manage Account Storage on your iPhone.
2. Review Storage Usage: You’ll see a breakdown of storage usage by app. If certain apps take up too much space, consider offloading some data or upgrading your storage plan.
7. Troubleshooting iCloud Sync Issues
Sometimes, iCloud sync may face issues due to software bugs or network issues. If this happens:
1. Ensure Both Devices Are Connected to Wi-Fi: Syncing requires a stable Wi-Fi connection.
2. Restart Devices: Often, a quick restart can resolve syncing issues.
3. Update iOS and macOS: Ensure both devices are running the latest software version to minimize bugs.
4. Log Out and Back In: In some cases, logging out and back into your Apple ID can resolve syncing issues.
By following these steps, you can ensure that your apps and data are always in sync across your iPhone and Mac, making your digital life more streamlined and efficient. With iCloud, you can start tasks on one device and pick up right where you left off on another, allowing for a truly connected Apple ecosystem.