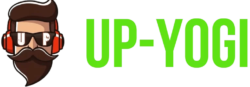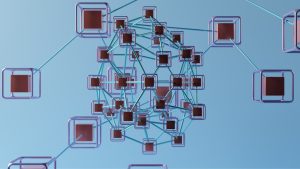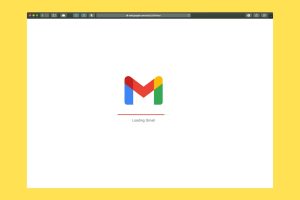Having trouble with your mic on Roblox? Don’t worry! It’s a common issue, and luckily, it’s easy to fix. Follow these steps, and you’ll be chatting with your friends again in no time.
Check If Your Mic Is Enabled
First, make sure your microphone is turned on in Roblox.
- Open Roblox and go to Settings.
- Click on the Privacy tab.
- Scroll down to Voice Chat.
- Check if it’s enabled. If not, turn it on!
If voice chat is off, you won’t be able to use your mic. Also, make sure your account is verified because voice chat only works for certain users.
Test Your Mic in Windows
If Roblox says your mic is on, but it’s still not working, let’s check your computer settings.
- Press Windows + I to open Settings.
- Go to Sound and then Input.
- Make sure the correct microphone is selected.
- Speak into the mic and watch the sound bar. If it moves, your mic is working!
If the bar isn’t moving, try plugging your mic into a different port or restarting your computer.

Check Microphone Permissions
Sometimes, Roblox doesn’t have permission to use your mic. Let’s fix that!
- Press Windows + I and go to Settings.
- Click Privacy & Security.
- Find Microphone under App Permissions.
- Make sure “Allow apps to access your microphone” is turned on.
Next, scroll down and check if Roblox is allowed to use your mic.
Set Your Mic as Default
Roblox might be trying to use the wrong microphone. Let’s set the right one!
- Right-click on the speaker icon in the taskbar.
- Click on Sound settings.
- Go to the Recording tab.
- Find your microphone, click on it, and press Set as Default.
Now your computer will always use your selected mic.
Update Your Audio Drivers
If your mic still isn’t working, it could be an outdated driver. Follow these steps to update it:
- Press Windows + X and click Device Manager.
- Expand the Sound, video & game controllers section.
- Find your microphone, right-click it, and choose Update driver.
- Select Search automatically for drivers.
Once updated, restart your computer and test your mic again.

Try Using Push-to-Talk
Roblox uses a push-to-talk system. This means you need to hold a key to speak.
- By default, the push-to-talk key is Left Alt.
- Hold Left Alt while speaking.
- Check if your voice is coming through.
If you still can’t use the mic, something else might be wrong.
Restart Roblox and Your PC
Sometimes, the simplest solutions are the best.
- Close Roblox completely.
- Restart your computer.
- Open Roblox again and test your mic.
A fresh restart clears up many issues.
Reinstall Roblox
If nothing has worked so far, reinstalling may help.
- Press Windows + R and type appwiz.cpl.
- Find Roblox in the list and click Uninstall.
- Go to the Roblox website and download it again.
- Install and test your mic.

Final Thoughts
Having a working microphone makes Roblox even more fun! If you followed all these steps, your mic should be working again. If it’s still broken, try using a different mic or contacting Roblox support.
Now, go enjoy voice chat with your friends!