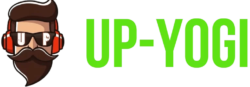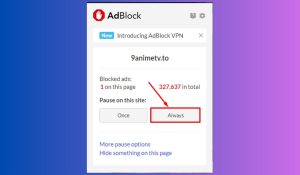Forgetting your Mac password can be a stressful experience, especially when you’re locked out of your device and unable to access important files. Fortunately, there are several effective ways to regain access to your Mac without losing data. Whether you’re using a MacBook, iMac, or Mac Mini, this guide will walk you through step-by-step solutions to recover or reset your password.
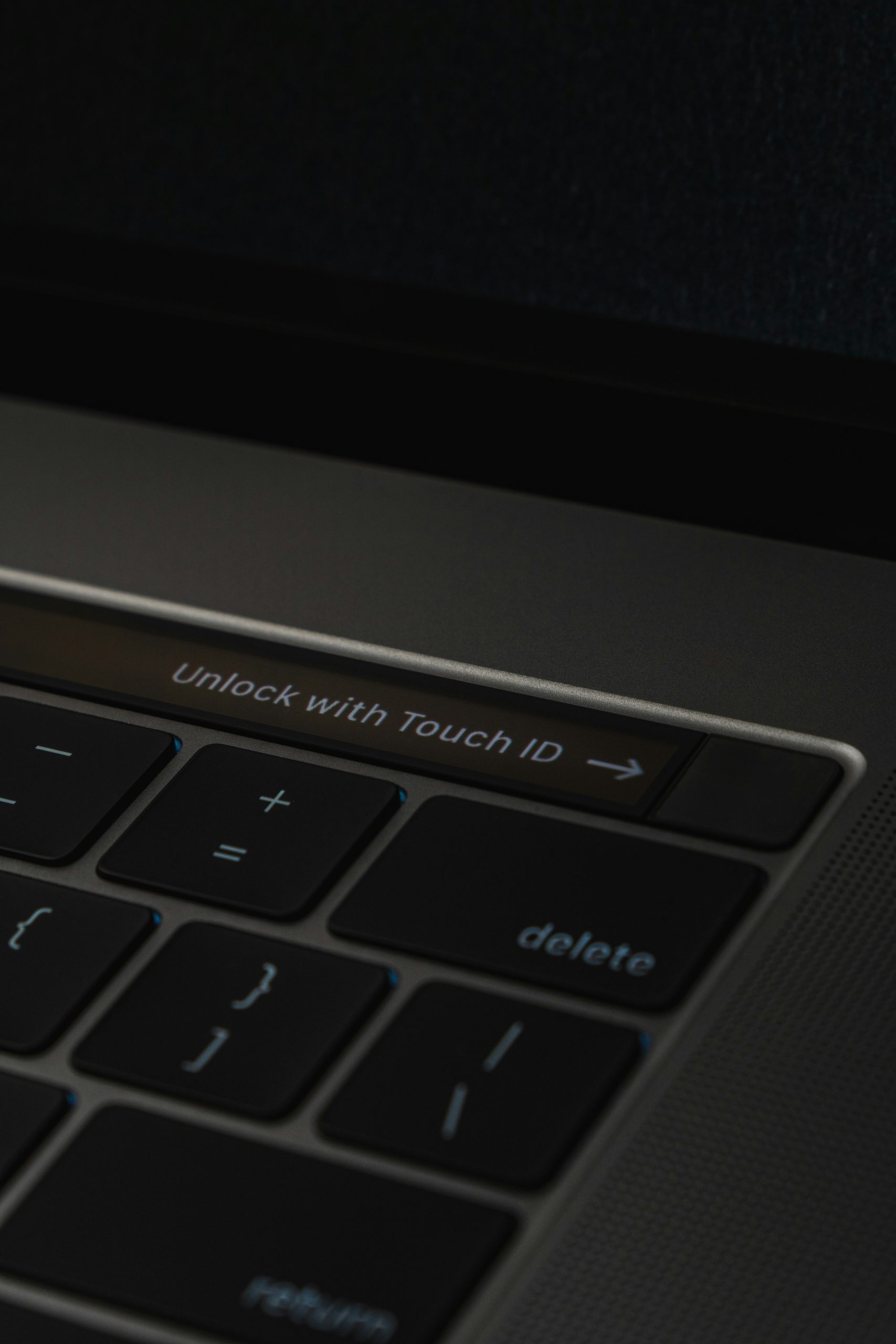
1. Use Your Apple ID to Reset the Password
If you’ve linked your Mac account to your Apple ID, resetting your password is straightforward:
1. Enter the Wrong Password Three Times: On the login screen, type any incorrect password three times.
2. Reset with Apple ID: After the third attempt, you’ll see an option to reset your password using your Apple ID. Click it.
3. Enter Apple ID Credentials: Input your Apple ID email and password.
4. Create a New Password: Follow the on-screen instructions to set a new login password.
Note: Ensure your Mac is connected to the internet for this method to work.
2. Reset Password Using Recovery Mode
If the Apple ID method doesn’t work or isn’t available, try using macOS Recovery Mode:
1. Restart Your Mac: Turn it off and then turn it back on.
2. Enter Recovery Mode: Immediately press and hold Command (⌘) + R until you see the Apple logo or a spinning globe.
3. Access Utilities: From the macOS Utilities window, select Utilities > Terminal from the top menu.
4. Open the Reset Tool: In Terminal, type the following command and press Enter:
“`bash
resetpassword
“`
5. Select Your Account: Choose the user account you need to reset and follow the prompts to create a new password.
6. Restart Your Mac: Close Terminal, restart your device, and log in with the new password.
3. Use Another Admin Account
If you have multiple accounts on your Mac and one of them is an admin, you can reset your password through that account:
1. Log in to the Admin Account: Use another admin account’s credentials to access the Mac.
2. Go to System Preferences: Click on the Apple menu > System Preferences > Users & Groups.
3. Select the Locked Account: Click the lock icon and enter the admin password if prompted.
4. Reset Password: Select the account you need to reset, click Reset Password, and enter a new password.
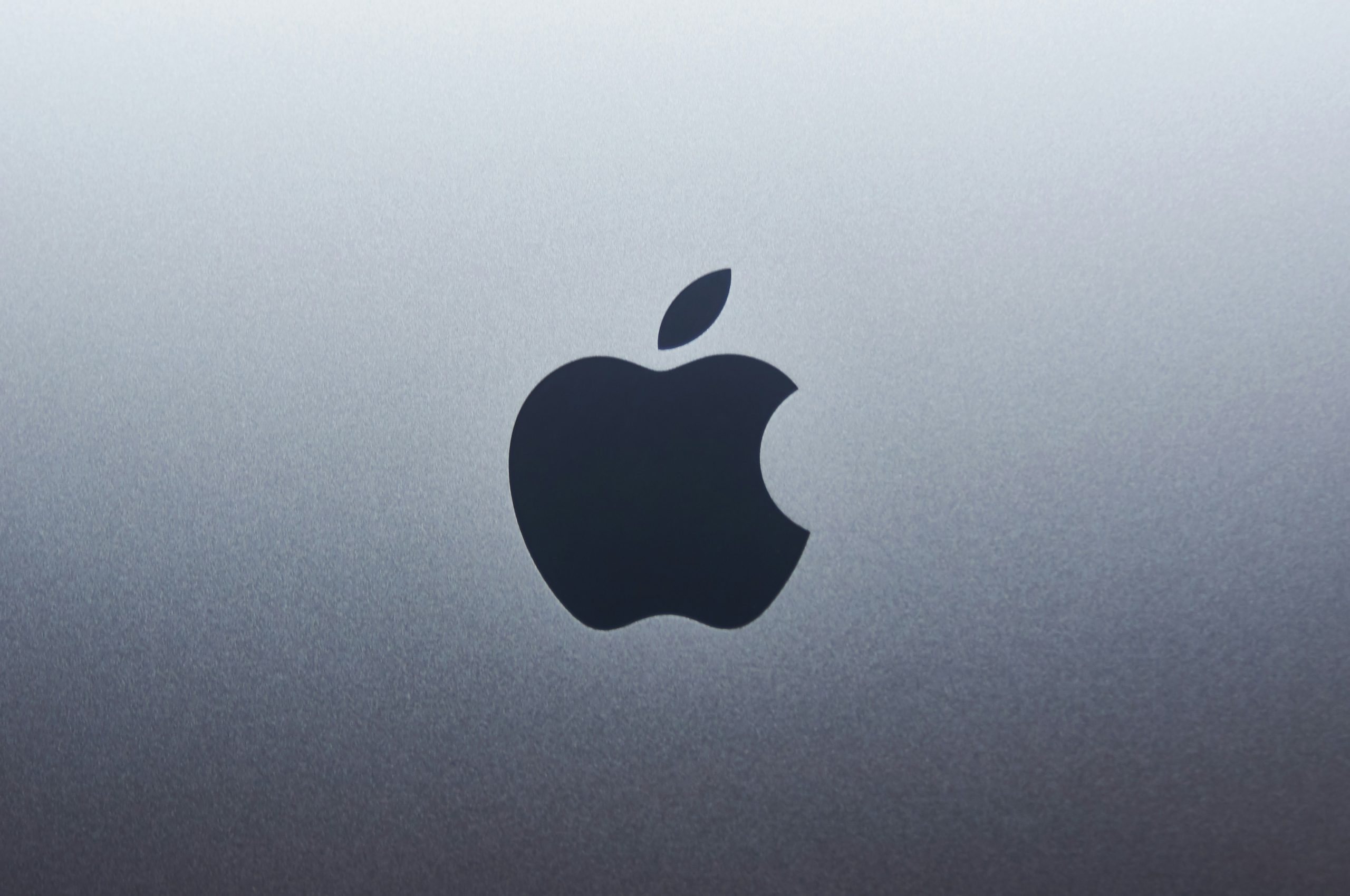
4. Use FileVault Recovery Key
If you’ve enabled FileVault (Mac’s encryption feature), you can use the recovery key to reset your password:
1. Enter the Wrong Password Three Times: Similar to the Apple ID method, this will bring up a password reset option.
2. Select Recovery Key Option: Choose Use Recovery Key from the available options.
3. Enter the FileVault Key: Input your FileVault recovery key. This is a 24-character code you saved when enabling FileVault.
4. Create a New Password: Follow the prompts to set up a new password.
Important: Always store your recovery key in a safe, accessible location.
5. Reset with macOS Reinstallation (Without Data Loss)
If other methods fail, reinstalling macOS can be a last resort. This process won’t erase your files but will reset system settings.
1. Enter Recovery Mode: Restart and hold Command (⌘) + R.
2. Reinstall macOS: Select Reinstall macOS from the Utilities window.
3. Follow the Instructions: Proceed through the installation steps. After completion, you can reset the password without affecting personal files.
6. Contact Apple Support
If all else fails, consider reaching out to Apple Support. They can provide guidance based on your Mac’s configuration and may assist in resetting the device while preserving your data.
Tips to Avoid Future Password Issues
– Enable Apple ID Password Recovery: Link your Apple ID to your Mac account for easier recovery.
– Create a Password Hint: In System Preferences > Users & Groups, set a hint to help you remember your password.
– Use a Password Manager: Tools like 1Password or iCloud Keychain securely store and manage passwords.
Forgetting your Mac password can be inconvenient, but with these methods, you can regain access quickly and securely. Whether you rely on your Apple ID, Recovery Mode, or an admin account, these steps ensure you won’t lose access to your valuable data. Regularly updating your password and keeping recovery options enabled will help prevent future lockouts.