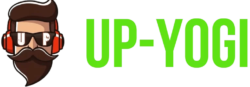Gmail is a powerhouse of email services, and for many users, integrating it with Microsoft Outlook is a common practice for streamlined communication. However, encountering errors, such as IMAP Error 78754, can be a source of frustration. In this in-depth guide, we’ll explore the intricacies of this error and provide a step-by-step approach to resolving it, ensuring a seamless synchronization between Gmail and Outlook.

Understanding Gmail IMAP Error 78754
IMAP Error 78754 typically occurs when there’s a mismatch or conflict in the authentication process between Gmail’s servers and the Microsoft Outlook email client. This can manifest as repeated password prompts or a failure to establish a secure connection. Various factors contribute to this error, ranging from incorrect account settings to security configurations.
Step-by-Step Resolution Guide
1. Check Gmail Account Settings
Start by verifying the account settings in Gmail. Ensure that IMAP is enabled in your Gmail account settings. Go to Gmail’s settings, navigate to the “Forwarding and POP/IMAP” tab, and confirm that IMAP is set to “Enable IMAP.”
2. Generate an App Password
Gmail, in its effort to enhance security, may require an “App Password” for specific applications like Outlook. Generate an App Password in your Google Account settings and use it in place of your regular Gmail password in Outlook. This step ensures that Outlook has the necessary permissions to access your Gmail account securely.
3. Update Outlook
Outdated versions of Outlook might lack compatibility with Gmail’s security protocols, leading to IMAP errors. Ensure that your Outlook client is updated to the latest version available. Microsoft regularly releases updates that address compatibility issues and enhance the overall performance of Outlook.
4. Configure Outlook Account Settings
Double-check your Outlook account settings to ensure they align with Gmail’s recommended configurations. Confirm that the incoming server is set to “imap.gmail.com,” the outgoing server is “smtp.gmail.com,” and the security type is SSL/TLS. Verify the port numbers as well (993 for IMAP and 465 for SMTP).
5. Disable Antivirus and Firewall Temporarily
Antivirus and firewall settings may interfere with the communication between Outlook and Gmail. Temporarily disable your antivirus and firewall, then attempt to sync your Gmail account with Outlook. If the error resolves, adjust the settings of your security software to permit Outlook to access Gmail securely.
6. Clear Cached Credentials
Cached credentials can sometimes cause authentication conflicts. Clear any saved passwords related to your Gmail account in the Windows Credential Manager. This ensures that Outlook prompts you for the correct credentials during the next synchronization attempt.
7. Check Gmail Storage Quota
Insufficient storage in your Gmail account can also lead to synchronization issues. Check your Gmail storage quota and ensure that you have adequate space available. If your account is near its limit, consider archiving or deleting unnecessary emails to free up space.
8. Review Security Settings in Google Account
Google’s security settings may block certain apps or devices from accessing your account. Visit your Google Account’s Security section and review the settings related to third-party apps. Enable access for less secure apps if necessary, but be mindful of the potential security implications.
9. Create a New Outlook Profile
If all else fails, create a new Outlook profile and configure it to connect to your Gmail account. This step ensures a fresh start and often resolves configuration-related issues. Remember to back up your existing Outlook data before creating a new profile.
Resolving Gmail IMAP Error 78754 in Outlook demands a systematic approach that covers account settings, security configurations, and software compatibility. By following these step-by-step solutions, users can address the root causes of the error and establish a seamless synchronization between Gmail and Outlook. Remember to stay informed about any changes in Gmail’s security protocols and adjust your settings accordingly. With a little troubleshooting, you can overcome IMAP Error 78754 and enjoy uninterrupted email communication between Gmail and Outlook.