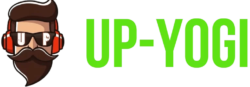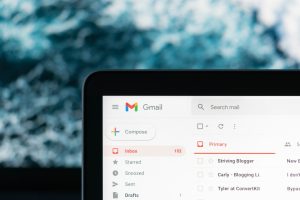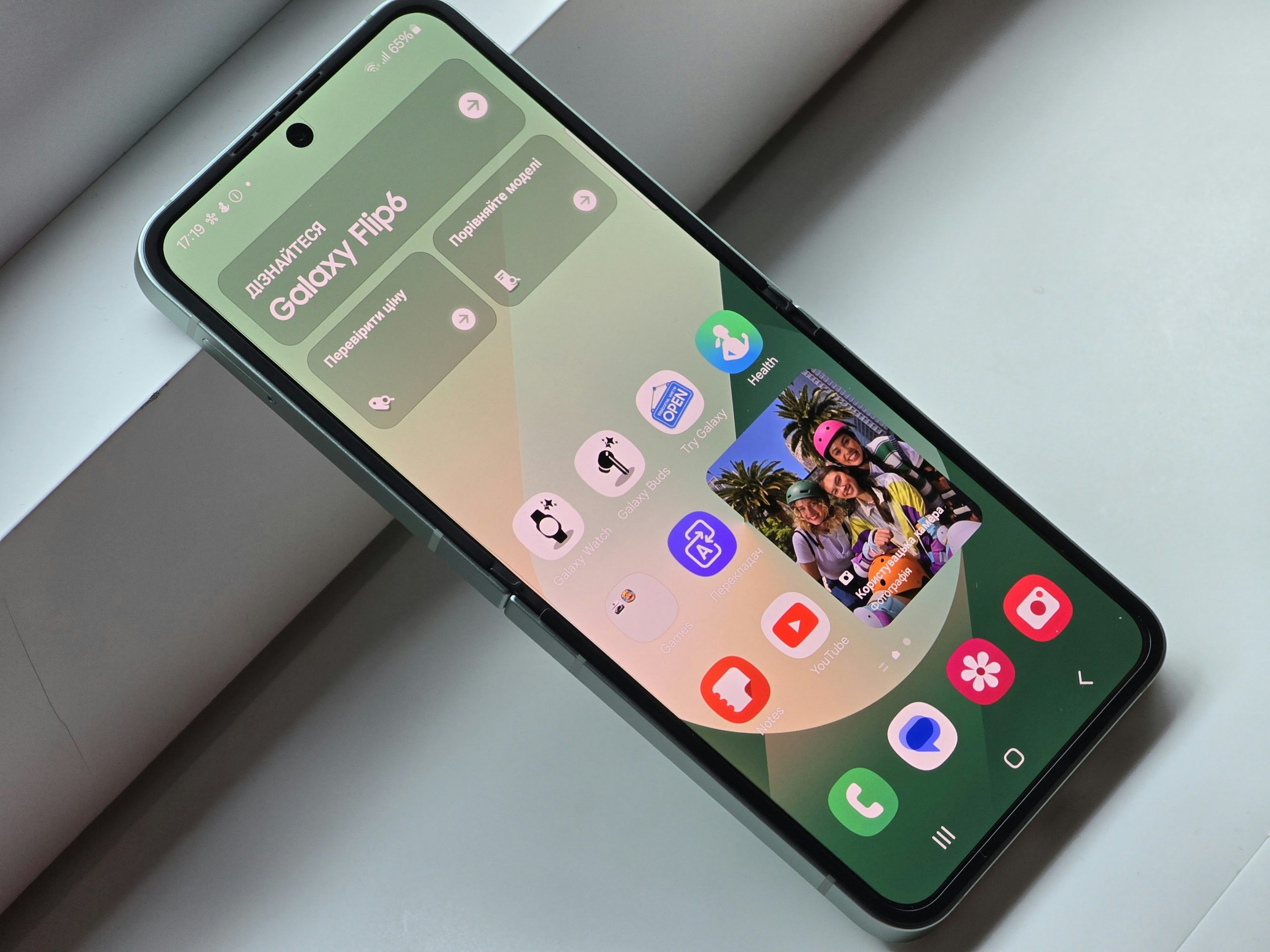
When managing Windows workstations at scale or simply aiming for efficiency, using PowerShell to install applications can be a powerful approach. One common requirement for IT professionals and power users is installing Google Chrome—a browser known for its speed, stability, and compatibility. This article provides a step-by-step guide on how to install Google Chrome using Windows PowerShell, ensuring a smooth and secure setup process.
Why Use PowerShell for Installing Applications?
PowerShell is a command-line shell and scripting language developed by Microsoft specifically for system administration. Using PowerShell provides several advantages, including:
- Automation: Execute installation scripts across multiple devices easily.
- Speed: Install applications without navigating through multiple download pages.
- Control: Manage installations with specific parameters and silent modes.
These benefits make PowerShell an ideal tool for IT administrators or any user preferring command-line efficiency.
Prerequisites
Before proceeding with the installation, ensure you have the following:
- Administrator privileges on the computer where you are performing the installation.
- A stable internet connection.
- Windows PowerShell version 5.1 or higher (included by default in Windows 10 and Windows 11).
If you’re not sure about your PowerShell version, you can check it by running:
$PSVersionTable.PSVersionSteps to Install Google Chrome Using PowerShell
Follow these steps carefully to install Google Chrome via PowerShell.
-
Open PowerShell as Administrator
Search for PowerShell in the Start Menu, right-click on it, and select “Run as administrator”.
-
Download the Chrome Installer
You need to download the Chrome standalone installer using PowerShell. The following script uses Invoke-WebRequest to download the Enterprise version, which is suitable for silent installations.
$chromeInstaller = "$env:TEMP\GoogleChromeStandaloneEnterprise64.msi" Invoke-WebRequest -Uri "https://dl.google.com/tag/s/appguid=%7B8A69D345-D564-463C-AFF1-A69D9E530F96%7D&iid=&lang=en&browser=3&usagestats=0&appname=Chrome&needsadmin=true/dl/chrome/install/GoogleChromeStandaloneEnterprise64.msi" -OutFile $chromeInstallerThis command downloads the installer to the temporary directory of the current user.

-
Install Chrome Silently
To install Chrome without user interaction, run the following command:
Start-Process msiexec.exe -ArgumentList "/i `"$chromeInstaller`" /qn /norestart" -WaitThis utilizes msiexec.exe to install the MSI package in silent mode, preventing any restart prompts. The command also waits for the installation to complete before proceeding.
-
Verify Installation
After the command finishes, confirm that Google Chrome is installed by checking the default applications folder or running:
Get-Item "C:\Program Files\Google\Chrome\Application\chrome.exe"
Optional: Adding Chrome to PATH or Setting as Default
If you want to launch Chrome from any command prompt or script, consider adding it to your system PATH. You can also configure it as the default browser using command-line tools or Windows settings.

Security Considerations
Always ensure you are downloading from legitimate sources. The download link used in this guide points to Google’s official servers. Avoid using unofficial mirrors or scripts from untrusted sources, as these could compromise system integrity or security.
Additionally, using PowerShell Execution Policies can help control what scripts can run on your machine. You can check the current policy with:
Get-ExecutionPolicyIf necessary, you can temporarily allow scripts to run with:
Set-ExecutionPolicy RemoteSigned -Scope ProcessTroubleshooting
If the installation doesn’t proceed as expected, consider checking the following:
- Internet Connectivity: Ensure the machine can reach external websites.
- Permissions: Make sure you’re running PowerShell with administrative rights.
- Installer Location: Verify that the installer file downloaded correctly.
Conclusion
Installing Google Chrome using Windows PowerShell is a reliable and efficient method, especially useful in enterprise environments or for repeated installations. By leveraging PowerShell’s scripting capabilities, users can automate browser deployment safely and effectively.
Whether you’re a system administrator or an advanced user, mastering techniques like this can greatly enhance your Windows management toolkit.